SP Flash Tool, standing for Smartphone Flash Tool, is a powerful utility designed for Android devices. It offers a robust set of features for flashing firmware, installing custom ROMs, and performing various device management tasks. Whether you’re a seasoned Android enthusiast or a novice user, SP Flash Tool is an indispensable tool in your arsenal, providing a means to customize, troubleshoot, and optimize your device’s software.
This comprehensive guide aims to demystify the SP Flash Tool by thoroughly exploring its functionality, setup, and best practices. From understanding its origins to mastering advanced features, this guide will equip you with the knowledge and confidence to harness the tool’s full potential.
SP Flash Tool, or Smartphone Flash Tool, is a software utility designed explicitly for MediaTek-powered Android devices. It enables users to perform various tasks related to their devices’ firmware, including flashing stock firmware, installing custom ROMs, updating system files, and more.
Developed by MediaTek Inc., SP Flash Tool provides a user-friendly interface that allows users to interact with their devices’ firmware at a low level. It communicates directly with the device’s hardware through a USB connection, facilitating tasks such as flashing partition images, formatting storage, and modifying device parameters.
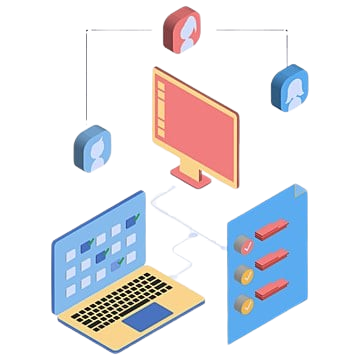
Downloading and Installing SP Flash Tool
1. Download SP Flash Tool:
- Visit the official website of SP Flash Tool or a reputable source that hosts the software.
- Locate the download section and choose the version compatible with your operating system (Windows, Linux, or macOS).
- Click on the download link to download the SP Flash Tool setup file.
2. Extract the Files:
- Once the download is complete, navigate to the folder where the setup file was downloaded.
- Extract the contents of the downloaded ZIP file to a folder on your computer using a file archiver program like WinRAR or 7-Zip.
- This will create a folder containing all the necessary files and executables to run the SP Flash Tool.
3. Install USB Drivers (if necessary):
- Depending on your device model, you may need to install USB drivers to ensure proper communication between your device and the SP Flash Tool.
- You can check the documentation provided with your device or visit the manufacturer’s website to download and install the appropriate USB drivers.
4. Launch SP Flash Tool:
- Navigate to the folder where you extracted the SP Flash Tool files.
- Look for the executable file (e.g., “flash_tool.exe” on Windows) and double-click to launch it.
- On Linux or macOS, you may need to make the executable file executable by running the following command in the terminal:
- Then, you can launch the SP Flash Tool by running the executable file from the terminal.
chmod +x flash_tool
System Requirements
Before downloading and installing SP Flash Tool, ensure that your computer meets the following system requirements:
- Operating System: SP Flash Tool is compatible with Windows, Linux, and macOS. Make sure your computer has a supported operating system version installed.
- Processor: A modern multi-core processor is recommended for optimal performance.
- RAM: At least 2GB of RAM is recommended for smooth operation.
- Storage: Ensure that you have sufficient free storage space on your computer to download and extract the SP Flash Tool files and any firmware or ROM files you plan to flash.
- USB Ports: Ensure your computer has USB ports for connecting your Android device.
- Internet Connection: An internet connection may be required to download the SP Flash Tool and any necessary USB drivers.
Ensure that your computer meets these system requirements before downloading, installing, and using the SP Flash Tool to manage your MediaTek-powered Android device effectively.
How to manually install MediaTek USB VCOM drivers
Here is how to install MT65xx drivers on your Windows PC. Installing these drivers is essential for properly connecting your smartphone to your computer.
Preparing Your Device
Before using SP Flash Tool to perform any firmware flashing or device management tasks, it’s crucial to prepare your Android device adequately. Proper preparation helps minimize the risk of data loss, software corruption, and other potential issues during the flashing process. Here are the essential steps to prepare your device:
1. Backup Your Data:
- Before proceeding with any flashing or modification, it’s highly recommended to back up all critical data stored on your device.
- Back up essential files, such as photos, videos, documents, contacts, messages, and app data, to an external storage device or cloud service.
- Consider using built-in backup features on your device or third-party backup apps to create a comprehensive backup.
2. Enable USB Debugging Mode:
- USB debugging mode allows your device to communicate effectively with your computer and SP Flash Tool.
- Go to your device’s Settings menu.
- Navigate to the “About phone” section and find the “Build number.”
- Tap on “Build number” seven times to enable Developer options.
- Go back to the main Settings menu and enter the Developer options.
- Enable “USB debugging” from the Developer options menu.
3. Unlock the bootloader (if necessary):
- Some devices require unlocking the bootloader before flashing a custom firmware or modifications.
- Refer to your device’s documentation or manufacturer’s website for instructions on unlocking the bootloader.
- Unlocking the bootloader may void your device’s warranty and erase all data.
4. Charge Your Device:
- Ensure that your device has sufficient battery charge before starting the flashing process.
- A fully charged battery reduces the risk of interruptions during flashing, which could brick your device.
- Having at least 50% battery charge is recommended before initiating any firmware flashing.
5. Install Necessary Drivers:
- Ensure the appropriate USB drivers for your device are installed on your computer.
- Visit the manufacturer’s website or use driver installation tools to install the required drivers.
- Proper driver installation ensures smooth communication between your device and the SP Flash Tool.
6. Verify Firmware Compatibility:
- Before flashing any firmware or custom ROM, ensure it is compatible with your device model and variant.
- Using incompatible firmware can lead to device malfunction, software errors, or even device bricking.
- Cross-check the firmware version, build number, and compatibility with your device’s specifications.
By diligently following these preparation steps, you can minimize the risks associated with firmware flashing and ensure a smoother experience when using the SP Flash Tool to manage your Android device. Remember to proceed with caution and double-check each step to avoid potential issues.
Troubleshooting
When using SP Flash Tool, you might encounter various issues and errors. Understanding how to troubleshoot these problems can help you resolve them quickly and continue with your device management tasks. Here are common issues and their solutions:

Before using SP Flash Tool to perform any firmware flashing or device management tasks, it’s crucial to prepare your Android device adequately. Proper preparation helps minimize the risk of data loss, software corruption, and other potential issues during the flashing process. Here are the essential steps to prepare your device:
1. Backup Your Data:
- Before proceeding with any flashing or modification, it’s highly recommended to back up all critical data stored on your device.
- Back up essential files, such as photos, videos, documents, contacts, messages, and app data, to an external storage device or cloud service.
- Consider using built-in backup features on your device or third-party backup apps to create a comprehensive backup.
2. Enable USB Debugging Mode:
- USB debugging mode allows your device to communicate effectively with your computer and SP Flash Tool.
- Go to your device’s Settings menu.
- Navigate to the “About phone” section and find the “Build number.”
- Tap on “Build number” seven times to enable Developer options.
- Go back to the main Settings menu and enter the Developer options.
- Enable “USB debugging” from the Developer options menu.
3. Unlock the bootloader (if necessary):
- Some devices require unlocking the bootloader before flashing a custom firmware or modifications.
- Refer to your device’s documentation or manufacturer’s website for instructions on unlocking the bootloader.
- Unlocking the bootloader may void your device’s warranty and erase all data.
4. Charge Your Device:
- Ensure that your device has sufficient battery charge before starting the flashing process.
- A fully charged battery reduces the risk of interruptions during flashing, which could brick your device.
- Having at least 50% battery charge is recommended before initiating any firmware flashing.
5. Install Necessary Drivers:
- Ensure the appropriate USB drivers for your device are installed on your computer.
- Visit the manufacturer’s website or use driver installation tools to install the required drivers.
- Proper driver installation ensures smooth communication between your device and the SP Flash Tool.
6. Verify Firmware Compatibility:
- Before flashing any firmware or custom ROM, ensure it is compatible with your device model and variant.
- Using incompatible firmware can lead to device malfunction, software errors, or even device bricking.
- Cross-check the firmware version, build number, and compatibility with your device’s specifications.
By diligently following these preparation steps, you can minimize the risks associated with firmware flashing and ensure a smoother experience when using the SP Flash Tool to manage your Android device. Remember to proceed with caution and double-check each step to avoid potential issues.
Conclusion
SP Flash Tool is essential for managing and customizing MediaTek-powered Android devices. Whether you’re looking to flash stock firmware, install custom ROMs, or troubleshoot software issues, SP Flash Tool provides the functionality and flexibility to take complete control of your device.
Frequently Asked Questions
General Questions
SP Flash Tool is a software utility designed for flashing firmware, custom ROMs, and other updates onto MediaTek-powered Android devices.
Yes, SP Flash Tool is free to download and use.
SP Flash Tool is compatible with Windows, Linux, and macOS.
Installation and Setup
You can download SP Flash Tool from the official website or trusted third-party sources that host the tool.
Download the ZIP file, extract it, and run the executable file (flash_tool.exe). Ensure that you have the necessary USB drivers installed.
Operating System: Windows, Linux, macOS
Processor: Modern multi-core processor
RAM: At least 2GB
Storage: Sufficient free space
USB Ports: Functional USB ports
Internet Connection: For downloading firmware and drivers
Preparing Your Device
Go to Settings > About phone > Tap “Build number” seven times to enable Developer options. Then go to Developer options and enable “USB debugging”.
Yes, some operations like flashing custom ROMs may require an unlocked bootloader. Check your device documentation for instructions.
Use built-in backup features, third-party backup apps, or manually copy important files to an external storage or cloud service.
Using SP Flash Tool
Click the “Choose” button in the Download tab and select the scatter file that corresponds to your device’s firmware.
A scatter file is a configuration file that describes the memory layout of a MediaTek device, used by SP Flash Tool to flash firmware.
Load the scatter file, connect your device (powered off) to the computer, and click the “Download” button to start flashing.
Troubleshooting
Ensure USB debugging is enabled, USB drivers are installed, and try using a different USB cable or port.
Check system requirements, run the tool as administrator, and close other running applications.
Ensure you are using the correct firmware and try a different version of SP Flash Tool.
Firmware and Flashing
Yes, you can flash custom ROMs if you have the appropriate scatter file and firmware.
Download Only: Flashes selected partitions without affecting others.
Firmware Upgrade: Updates the entire firmware and is recommended for major updates.
Choose the “Format All + Download” option, but be aware that this will erase all data on the device.
Advanced Features
Yes, SP Flash Tool can often unbrick MediaTek devices by flashing the correct firmware.
Load the scatter file, select only the recovery partition, choose the custom recovery image, and click “Download”.
Use the “Readback” feature in SP Flash Tool to create a backup of your device’s current firmware.
Additional Help
Check the manufacturer’s website, official forums, or trusted third-party sites.
Try a different USB port or cable, and ensure the device is powered off before connecting.
Restart both your computer and device, and ensure the device has sufficient battery charge.
Community and Support
Yes, forums like XDA Developers and other tech communities provide support and advice.
Yes, consider seeking assistance from a professional technician or contacting the device manufacturer for support.
Yes, refer to the official documentation provided with the tool or online guides available on trusted websites.
SP Flash Tool - Download Official SmartPhone Flash Tool
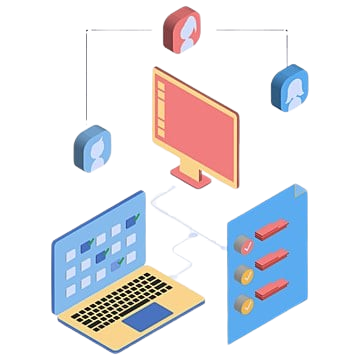
SP Flash Tool - Flash Stock ROM, Custom Recovery on MTK Android Phones. Latest version v5.1924 available for free download. #SPFlashTool
Price: Free
Price Currency: $
Operating System: MediaTek Devices
Application Category: Software
4.9
